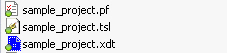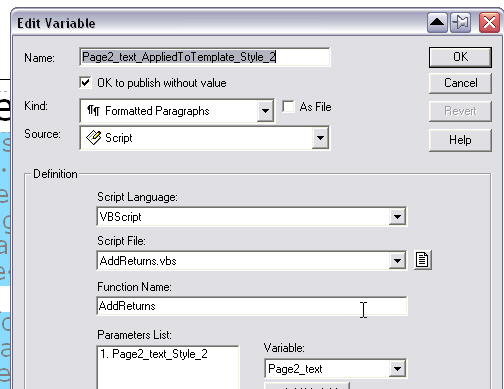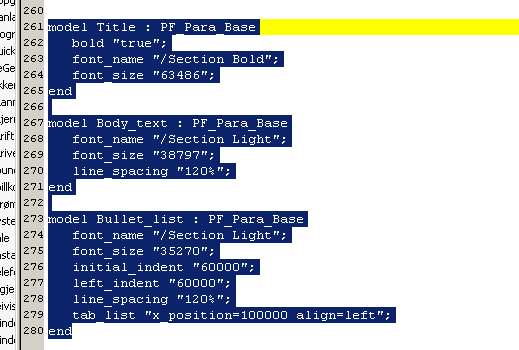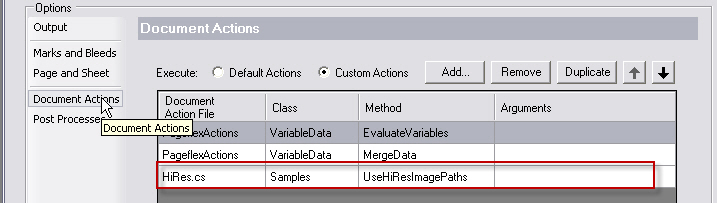This is the top ten check list for template building:
1. Remember to save the .PF file with the same name as the .XDT and .TSL files
2. Use the latest document actions and scripts!
[if any of the jobs fail replace the folders Scripts and Document Actions.]
You will find the latest sample project file with the newest script and document actions here:
3. Use open type or true type fonts with unique font menu names if you have problems with the Print or Low-res PDF jobs.
Pageflex does not support Multiple Masters fonts. We recommend FontLab Studio from FontLab for the conversion of Mac to PC fonts. Note that licensing issues in some countries may not allow this. If this is the case, we recommend a PC version of the font bought from one of the commercial font vendors such as Bitstream or Adobe.
You may also find the Open Type Properties extension from Microsoft useful to determine naming and embedding issues.
4. Remember to convert all .AI and .PSD files to .PDF or .JPG files (Pageflex doesn’t support AI/PSD files)
5. If you get errors on templates exported from Adobe Indesign or Quark Xpress you might find it useful to read the fine print in the corresponding Read Me file due to some restrictions on functionality during the export from these formats.
You can download the latest export plugins here
6. If the project file contains rules that correspond to a file (e.g. a text, area template or an image file) that is missing in the template package, the generation of the PDF files will fail, even if the rule isn’t applied to the template.
7. To use an article or image variable that gets an image or article from isave (e.g. a logo connected to a department) you must use the ChooseLogo script. Download our sample template to see the ChooseLogo script in use.
You might also find this manual useful: Sample Template Explained
8. If you convert from Adobe Indesign or Quark Xpress you might find it useful to take some time optimizing the graphical elements so they are more web safe. Convert all EPS files to PDF files (gives the end customer a better isave experience, due to speed and smoother rendering in the web browser, especially when used in .edit templates).
Download the Optimising Tool box here: PDF settings (Illustrator, Indesign etc) and Acrobat PDF Optimizer settings (for Adobe Acrobat).
9. If you use variables in a text area remember to use the AddReturns script to have the end user enter key press recordet in tho the final PDF file. It’s also useful to know that if the first Paragraph after a heading is supposed to have a different style than the next paragraph the text have to be separated in two different text area boxes. See the sample Diferent_paragraph_styles_in_forms to see this in use.
10. If you have a main print template that contains articles, remember to use the same Paragraph Styles in the main print template that are used in the article template.
TIP! Open the templatefilename.tsl file in a good notepad application like Programmers Notepad and copy the different paragraphs styles. Remember to import them when creating the main template.
11. If the Hires PDF isn’t Hi resolution make sure the HiRes Document Action is in use.
To turn on the document action in templates made without this, make sure you have the latest sample projectfile (Print Template Project file) and copy the entire folder Document Actions from this zip file. Open the PRINT job and choose Document Actions and select Custom Actions and press the Add button.
Then select the HiRes.cs from the drop down list, select Samples as Class and UseHiResImagesPaths as Method. Click the OK button, save the projectfile and make a new packager Zip from the file menu. Upload the updated packager Zip into isave.
12. If you want to customize the working area in the editable document you can change the defaultDOTEditConfig.xml file.
Use comment tags or delete the different features you don’t want the end user to use. Then put the DOTEditConfig.xml file inside your template folder structure (root level, same as template and project file).
The different names to search for within the DOTEditConfig.xml file are:
default images panel, text editing panel, color and line editing panel, color and line editing panel, size and position editing panel, new element panel, page columns and guides editing panel and variabelpanel.
13. The sample project file is good to use as a reference if you want a quick start on how to build a template.
14. If you want to alter the size of your template use one of these methods:
1. Set height and width in form fields (forms and online editing templates)
http://www.isavedialog.com/wiki/?page_id=1014
2. Set a new document size in your template predefined to the A1 to A10 format steps from a drop down in isave:
http://www.isavedialog.com/wiki/?page_id=1027
See also the Group and Flex guide (and the corresponding project)
15. If you want the images to fill the image container please see this guide (and the corresponding project)